对于使用 MacBook 的人来说,滚动是一个热门话题。有些人更喜欢在触控板上自然滚动。自然滚动意味着当您在触控板上用两根手指向上拖动时,Mac 会向下滚动。当您向下拖动手指时,它会向上滚动。这听起来可能违反直觉,但它类似于您在现实生活中移动一张纸的方式。
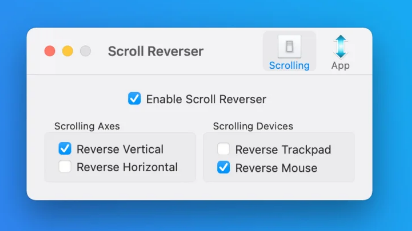
Mac 默认启用自然滚动功能,这意味着您将沿与手指移动方向相反的方向滚动。有些人喜欢这种滚动方式,但如果您习惯使用 Windows,则可能需要将其关闭。
还有像我这样的人,喜欢在触控板上自然滚动,但更喜欢在使用实体鼠标时进行非反向滚动(反之亦然)。MacBook 默认只允许您为所有输入选择一个选项,因此要启用此功能,您需要 Scroll Reverser,这是一款免费应用,可让您为触控板和实体鼠标设置不同的滚动方向。
安装应用程序后,它会请求“辅助功能”权限,这将允许它监视您正在使用的设备并为您启用正确的设置。授予这些权限。然后,Scroll Reverser 将出现在菜单栏中。选择应用程序并转到“首选项”。接下来,选中“启用 Scroll Reverser”并调整您的设置。我喜欢同时打开“反向垂直”和“反向鼠标”。在完成之前,转到 Mac 的系统设置,转到触控板部分,然后根据您想要的默认设置启用或禁用“自然滚动” 。我喜欢将其保留为打开状态。
启用这些选项后,Scroll Reverser 将按照您的需要运行 - 保持触控板上的自然滚动不变,同时让您使用鼠标进行非反转滚动。
此应用程序还有一项功能,对于在 Mac 上使用鼠标的用户非常有用。您可以配置滚轮每“步”的大小。通常,滚轮上的一个步骤会将页面拖得太上或太下,因此使用 Scroll Reverser 可以方便地根据自己的喜好进行更改。为此,请转到 Scroll Reverser 的“首选项”并移动“步长”下方的滑块。增加或减少此值,直到获得所需的滚动行为。
现在已完成,您可以考虑在 Mac 的触控板和鼠标上添加一个漂亮的中键单击按钮。
标签:
