您可以通过多种方式调整 Windows 和 macOS,以更好地适应您的偏好和品味(从更改壁纸到管理程序启动方式),但可能不太为人所知的一组设置是控制操作系统上默认应用程序的设置。
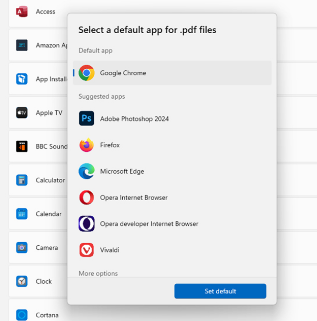
了解默认应用程序的最简单方法是双击系统上的文件:图像、PDF、视频或任何其他方便的文件。启动的程序是该文件类型的默认应用程序,因此,例如,当您双击 Excel 电子表格时,很可能会看到 Microsoft Excel 开始运行。
每当您单击 Web 链接时,您的默认 Web 浏览器就会启动;每当您单击电子邮件地址时,您的默认电子邮件客户端就会启动,等等。虽然您不一定要更改许多默认应用程序,但如果您想要使用特定工具来处理特定文件,这会很有帮助。
您还可能遇到这样的情况:某个程序在未经您许可的情况下将自己设置为默认程序,因此您的图像可能突然在 Adobe Photoshop 而不是Microsoft Paint中打开。如果您想更改默认应用程序关联,或者只是查看它们,请按以下步骤操作。
在 Windows 上设置默认应用程序
从“开始”菜单打开“设置” ,然后选择“应用程序”和“默认应用程序”。将显示计算机上安装的所有应用程序的列表,您可以选择其中任何一个来查看它们能够打开的所有文件类型,因此媒体播放器通常会列出常见的音频和视频格式。
您选择的应用程序可能会或可能不会设置为列出的所有文件类型的默认应用程序,并且某些文件类型可能没有与其关联的应用程序。单击任何文件类型即可更改其默认设置:在弹出的对话框中,首先列出了能够处理该文件类型的程序。
还有另一种方法可以解决此问题,即返回默认应用程序屏幕。在顶部的框中输入文件类型(例如 JPEG 或 PDF),以查看匹配的文件类型(以文件扩展名的形式)。选择文件类型后,您将看到下面列出的当前默认应用程序(如果有) - 单击搜索框正下方的链接以更改默认应用程序或首次选择一个。
如果您需要另一种方式来设置文件类型的默认应用程序,您可以右键单击文件资源管理器中的任何文件,然后选择“打开方式”并选择另一个应用程序。出现的对话框允许您选择系统上的程序,然后您可以单击仅一次(仅使用此应用程序打开此文件类型这一次)或始终(始终使用此应用程序打开此文件类型)。
在 macOS 上设置默认应用程序
在 macOS 上,要设置文件类型的默认应用程序,请首先在 Finder 中找到该类型的文件,然后单击选择它。打开“文件”菜单,选择“获取信息”,您将看到“打开方式”标题下列出了该文件类型的当前默认应用程序(如果该应用程序不可见,请单击该标题将其展开)。
如果您从“打开方式”下拉菜单中选择不同的应用程序,则该应用程序将用于打开该文件,特别是在您将来双击该文件时。如果您想将其扩展到系统上该类型的每个文件,请单击“更改全部”,然后单击“继续”以确认您的选择。
在 Mac 上设置默认应用程序还有另一种方法:在 Finder 中选择文件后,选择“文件”、“打开方式”和“其他”。您将看到为此文件类型推荐的应用程序,如果您在选择程序之前选中标记为“始终打开方式”的框,则该文件类型将与您选择的应用程序相关联(如果您没有看到该文件,请单击“显示选项”)盒子)。
对于网页浏览和电子邮件,还有其他几个地方需要检查。对于浏览器,请打开Apple菜单,然后打开“系统设置”和“桌面和 Dock”以找到“默认 Web 浏览器”选项。对于电子邮件,请打开 Apple Mail,然后选择“邮件”、“设置”和“常规”以进入“默认电子邮件阅读器”选项。
标签:
