如何开启空投如果您想知道如何在 iPhone、iPad 或 iPod touch 上打开方便的 Apple AirDrop 功能,本快速指南将向您展示如何在 iOS 设备上设置 AirDrop。启用 AirDrop 后,您将能够与附近的其他Apple 设备轻松地与朋友、家人和熟人共享和接收照片、视频和文档。
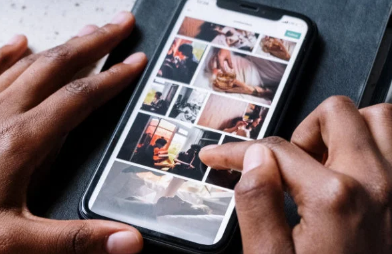
Apple 的 AirDrop 功能可用于将文件传输到蓝牙和 Wi-Fi 范围内的其他 Apple 设备,因此您需要检查要传输的对象是否在其 iOS 设备上也启用了蓝牙和 Wi-Fi。如果您遇到问题,另一个值得在接收 iOS 设备上检查的设置是AirDrop 接收设置。这可能是 Air Drop 可能设置为仅从联系人接收,如果是收件人需要在他们的联系人中包含您的 Apple ID 的电子邮件地址或手机号码,AirDrop 才能工作。如果您未在他们的联系人中列出,他们需要将 AirDrop 接收设置更改为“所有人”。
iPhone 网络设置
要在Apple 的 iPhone X 或更新机型上执行此操作,只需从屏幕右上角向下滑动即可打开并显示控制中心。或者按照相同的动作在装有 iOS 12 或更高版本或 iPadOS 的 iPad 上打开控制中心。在 iPhone 8 或更早机型以及 iPod touch 设备上,从屏幕底部向上轻扫。在 iPhone X 或更新机型上,从屏幕右上角向下轻扫以打开控制中心。或者按照相同的动作在装有 iOS 12 或更高版本或 iPadOS 的 iPad 上打开控制中心。在 iPhone 8 或更早机型或 iPod touch 上,从屏幕底部向上轻扫。
然后通过硬按打开左上角的网络设置部分,位于左下角的是AirDrop设置,点击AirDrop图标,您将看到三个选项,接收关闭,仅限联系人和所有人。如果选择接收关闭,您将不会收到来自任何人的 AirDrop 请求。如前所述,“仅联系人”允许您从您的联系人中列出的具有 Apple ID 电子邮件地址的人员那里接收 AirDrop 文档,而“所有人”允许您从附近的任何 Apple 设备接收 AirDrop 文档。“仅联系人”选项只会在运行 iOS 10 及更高版本、iPadOS 或 macOS Sierra 10.12 及更高版本的 Apple 设备上显示。
打开 AirDrop 设置
在 iOS 上发送文件、照片或视频
您可以通过 AirDrop 发送单张或精选的照片、文档或视频,只需选择您想要共享的文档,然后按“共享”按钮,一个带有向上箭头的方块,如下图所示。然后从可用选项中选择 AirDrop,如果您要转移的人也拥有 iPhone 11 型号或 iPhone 12 型号,只需将您的 iPhone 指向他们的方向并点击他们的个人资料图片即可开始转移过程。如果他们不在您的通讯录中,您将只看到他们的名字而没有图像。AirDrop 按钮上的红色编号徽章指示附近有多少设备可以传输文档或媒体。此方法还可用于将文档从一台 Apple 设备传输到另一台设备,例如将照片从 iPhone 传输到笔记本电脑或平板电脑,反之亦然。
一旦传输开始,接收者将在他们的 iPhone 或 iPad 屏幕上看到一个警告弹出,标题为 AirDrop,允许他们“接受”或“拒绝” AirDrop 传输。如果您将照片从一台设备传输到另一台设备,您将不会看到“接受”或“拒绝”选项,它只会自动将您选择的文档直接发送到您的设备。将文档从一台设备传输到另一台设备时要记住的一件事是确保两台设备都使用相同的 Apple ID 登录,否则该过程将无法进行。
标签: 苹果iPhone
