如果不加以控制,我们的智能手机就会不断分散我们的注意力,整天嗡嗡作响,以至于在阅读和回复消息以及浏览信息流之间很难做其他事情。您是否参与了太多的群聊?是的,我也是。
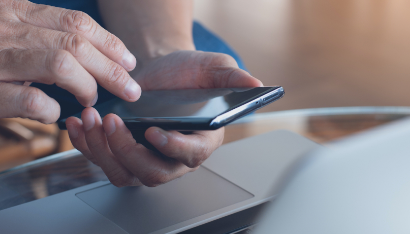
希望是存在的:花几分钟检查 Android 手机上的通知设置,可以显著改变哪些应用可以 ping 你以及以何种条件 ping 你。多年来,Android 上的通知管理已逐渐改善,现在你可以获得非常精细的控制。
Android 就是 Android,不同手机之间存在差异,因此您可能需要稍微调整以下说明。它们适用于运行 Android 14 或更高版本的 Google Pixel 手机,以及运行 Android 14 和 OneUI 6.1 或更高版本的 Samsung Galaxy 手机。
应用程序提醒
从“设置”前往“通知”,然后前往“应用程序通知”,然后点击一个应用程序:您将看到一个切换开关,可以让您打开或关闭该应用程序的所有通知,这样您就可以快速将您不想听到的应用程序静音 - 您需要实际打开该应用程序才能查看新内容。
如果您使用的是 Pixel 手机,您将看到通知渠道(或类型)列表:例如,对于时钟应用,它们包括闹钟、计时器和秒表提醒。点击任何渠道即可打开或关闭特定通知,或在默认(使用手机当前的提醒设置)或静音(通知将显示在屏幕上,但不会触发噪音或振动,无论您的手机设置如何)之间切换。
在 Galaxy 手机上,你需要做一些额外的工作才能看到这些渠道。从主通知屏幕中,选择高级设置,然后启用管理每个应用的通知类别。这样,当你选择特定应用时,你就可以访问通知类别下的各个渠道。
每个单独的应用页面都允许您控制其通知是否触发屏幕上的弹出窗口,以及应用图标上的圆点或徽章(在应用抽屉中和主屏幕上)。声音和振动也可以单独处理,您还会看到锁定屏幕选项:应用通知可以在锁定屏幕上完整显示,也可以不显示预览(以防别人正在查看您的手机),或者根本不显示。
返回主通知屏幕以查找更多选项,不过 Pixel 手机和 Galaxy 手机的选项略有不同。您可以将消息应用中的某些对话设置为更高优先级,这样它们就会出现在聊天和通知列表的顶部,并控制通知是否可以作为浮动气泡显示在其他应用的顶部。您还可以启用或禁用通知暂停功能,并查看通知历史记录(如果您错过了提醒,这将非常方便)。
要设置通知的默认声音和振动设置,请从“设置”中转到“声音和振动”(Pixel)或“声音和振动”(Galaxy)。请注意,如果需要,应用程序可以有自己的通知声音,您可以通过返回我们之前查看的通知渠道来设置,但振动模式不能逐个应用程序配置。
设置“请勿打扰”
您不一定希望整天整夜都应用相同的通知设置,这时“请勿打扰”功能就派上用场了。您可以从“设置”中的“通知”进入该模式,您会发现您可以手动打开和关闭该模式,也可以根据时间表自动启用或禁用该模式。除非您进行任何更改,“请勿打扰”会隐藏和静音所有传入通知。
可以设置多个时间表,例如,您可以设置一个适用于夜间的时间表,以及一个适用于工作日早晨的时间表。每个时间表都可以有自己的设置,即您可以看到和看不到的通知,也可以遵循默认的“请勿打扰”配置。
要设置该配置,您有三个主要选项。第一个是联系人(Pixel)或通话和信息(Galaxy):在这里您可以指定联系人的通话和信息将覆盖“请勿打扰”。然后是应用程序(Pixel)或应用程序通知(Galaxy),您可以在其中选择不适用于“请勿打扰”的特定应用程序。
第三个选项是闹钟和其他打扰(Pixel)或闹钟和声音(Galaxy)。在这里,您可以控制在启用“请勿打扰”时闹钟、游戏和媒体应用程序(例如您最喜欢的播客播放器)是否可以打扰您。一旦您为“请勿打扰”和每个时间表设置了这三个选项,您的通知应该会非常全面地满足您的需求。
点击显示隐藏通知的选项(Pixel)或隐藏通知(Galaxy),您可以选择在“请勿打扰”处于活动状态时如何隐藏警报 - 例如,您可以选择完全隐藏它们,这样您就不会知道,或者让它们显示在屏幕上,但不发出声音或触发振动。
这里要记住的最后一个选项是手机的静音模式选项。在 Pixel 上,点击音量调高或调低按钮,然后点击滑块上方的图标;在 Galaxy 上,从屏幕顶部向下滑动,然后点击快速设置中的左上角图标。有三个选项 - 启用声音和振动、仅振动或静音声音和振动 - 它们将应用于您的所有应用和通知。
标签:
